Pastinya kamu sudah pernah melihat sebuah video tutorial yang memperlihatkan tampilan rekaman layar desktop dari seorang tutor yang memperlihatkan segala kegiatan desktopnya bukan, Nah untuk melakukan hal tersebut biasanya para tutor tersebut menggunakan sebuah bantuan dari perangkat lunak yang memungkinkan kamu untuk merekam segala kegiatan yang kamu lakukan dikomputer milikmu.
Banyak sekali perangkat lunak yang bisa merekam langsung kegiatan desktop milikmu dan menyimpannya ke dalam format video, baik itu gratis maupun berbayar. Salah satunya adalah yang akan PG share berikut ini. Adalah oCam, sebuah perangkat lunak yang disediakan secara gratis dan dapat kamu gunakan untuk merekam segala kegiatan desktopmu, tool ini bekerja dalam dua mode, yaitu dapat merekam dalam mode layar penuh dan dapat pula merekam dalam mode layar tertentu (selected area). Bagi kamu yang ingin mengunduh oCam, silahkan langsung saja kamu peroleh secara gratis melaului tautan berikut. Bagi kamu yang mendapati oCam tidak bekerja pada komputer milikmu, ada baiknya kamu turut serta mengunduh codec dari oCam berikut.
Berikut ini adalah fitur-fitur dari oCam yang dapat kamu pergunakan : Kemampuan merekam layar desktop beserta suara (audio). Dapat memilih kualitas suara ketika merekam Dilengkapi fitur screen capture Dapat merekam area tertentu (selected area) Dapat merekam layar penuh (full screen) Ketika merekam, mouse komputer dapat diturutsertakan Hasil rekaman dapat disimpan di folder yang telah kamu tentukan Mendukung tampilan monitor ganda, dan sebagainya.
Selain didukung banyak fitur yang bermanfaat, dengan menggunakan oCam kamu juga dapat menentukan kualitas video yang diinginkan dengan klik menu codec yang ada dibagian menubar pada program oCam. Untuk menggunakan oCam pun juga sudah terbilang cukup sederhana dan sama dengan program-program yang memiliki fungsi yang sama denga oCam, setelah kamu berhasil mengunduh dan menginstall oCam, langsung saja kamu buka program oCam dan tekan tombol “record” untuk mulai merekam dan tombol “stop” untuk berhenti merekam. Sebagai bahan tambahan, silahkan kamu simak pula tool lain yang memiliki fungsi yang sama seperti oCam, yang sebelumnya sudah pernah di review oleh kawan-kawan PG berikut ini. - 5 Software Screen Recorder Gratis - 1 Aplikasi dan 3 Software Perekam Desktop - Merekam, Mengcapture dan Membroadcast Video di Komputer Anda dengan 1AVCenter - Jing Software 2 in 1: Mengambil Gambar Sekaligus Merekam Tampilan Desktop - Cara Merekam Desktop dengan VLC Media Player
Popular Posts
-
Tips and Trick- Pastinya kamu tidak asing bukan apabila mendengar kata Robot, secara mendasar Robot dapat di artikan sebagai alat mekanik ya...
-
Tips and Trick- Mengembalikan search mozilla ke google . Di akui atau tidak search paling mudah yaitu google, namun keberadaan search google...
-
Cara Unroot Galaxy Pocket – Beberapa waktu yang lalu sepertinya saya pernah share mengenai cara root galaxy pocket dan pada kesempatan ini ...
-
Berinternet memang mengasyikkan, tetapi sayangnya tidak semua orang memiliki koneksi internet dengan kecepatan yang mumpuni. Jika anda mer...
-
Kamu pernah ngalamin nggak, teman, pacar, atau bahkan keluarga kamu ngambeg karena kamu tidak membalas pesan mereka? Padahal kamu tidak mem...
-
Untuk kalian yang Internetan pake’ HP, ini adalah tips dan trik untuk mempercepat koneksi internet di HP kamu. Trik ini berhasil saya jalank...
-
Tips and Trick - Bijimane kabar temen2 tips and trick hari ini, mudah2an baik ya. Tips and Trick kembali lagi ni.dengan update trik intern...
-
Tips and Trick- Apabila Anda mempunyai Android phone, tentunya Anda membutuhkan Aplikasi pendukung agar Android Anda dapat dipakai secara ef...
-
Pastinya kamu sudah pernah melihat sebuah video tutorial yang memperlihatkan tampilan rekaman layar desktop dari seorang tutor yang memperli...
-
Tips and Trick- Musik merupakan bahasa Universal.Semua orang pasti suka mendengarkan musik, dari musik lokal sampai internasional.tak terkec...
Blog Archive
-
▼
2013
(61)
-
▼
January
(54)
- Cara Mengirim Pesan Saat Android Kamu Lowbet
- Cara Buat Efek HDR menggunakan Android
- sitemap
- Anti Virus Terbaru SmadAV
- Unroot Samsung Galaxy Pocket
- Tips Mengurutkan Koleksi Lagu Dengan Tag 2 Folder
- Trik Mengetahui Sebuah Artikel Web Tanpa Membacanya
- MengEnkripsi HTML Dengan Sofware Html Guardian
- Memperindah Tampilan Dekstpop Dengan Sliderdock
- 10 Rekomendasi APK Android Yang Must Have
- Gita Cherry Webmaster Google Indonesia
- Mengembalikan Search Mozilla Ke Google
- Update Gratis Tante TERE (Up To 3.1 Mbps)
- Trik percepat koneksi internet Mozilla
- Root Galaxy Nexus CM10 ROM M2
- Nominasi Artis Seksi Indonesia 2013
- Paranoid Android Jelly Bean ROM for Galaxy Nexus! ...
- Alasan Kenapa Melakukan rooting android
- Belajar Pemrograman Dasar Robotik dengan Bantuan R...
- Cara Berpindah Akun Facebook Secara Otomatis denga...
- Cara Mudah Berbagi Folder Dropbox ke Teman Facebook
- Trik XL terbaru
- Sporty Magazine 2 Free
- Cara Buat Teks 3D Efek Kaca Dengan Photoshop
- Trk internet
- Pintasan Keyboard Komputer
- Cara Buat Toko Online di FB
- Saatnya Ucapkan Good Bye pada Window Live Messenger
- Cara Mendaftar Blog Ke Technorati
- Optimasi SEO Blogger Melalui Custom Robots.txt
- Optimalkan SEO dg setteing Robot Header Tags
- Optimalkan SEO dg sembunyikan tanggal posting
- Daftar Social Bookmark Dofollow
- Peretas Situs sby
- Setting Hp Sony erricson Untuk Percepat Koneksi In...
- Internet Gratis 2013
- Rooting Android Samsung Galaxy S3 19300
- Trik Google 3
- Cara Rekam Aktifitas di Komputer
- trik mendapatkan dolar dari FB,GOOGLE,PAYPAL dg me...
- Opmin Gratis 3aon S60v2
- Trik Google 2
- Trik Google
- Mempercepat loading blog
- Cara bobol password window
- Cara Rooting Samsung Galaxy s2 19100 (ICS)
- Memperbaiki foto kabur dengan Unshake
- 9 Cara Percepat Koneksi Internet
- Window 8 Mulai di Gunakan Departemen Pertahanan Am...
- Membersihkan Mozilla dr Spyware dg SUPER AntiSpyware
- Trik Facebook
- Rooting Samsung Galaxy S 1900
- Root Samsung Galaxy Tab P1000
- Root Samsung Galaxy Pocket
-
▼
January
(54)













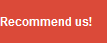

0 comments:
Post a Comment