TIPS AND TRICK - Banyak hal yang dapat dilakukan dengan Photoshop, selain digunakan untuk mengedit gambar, dengan sedikit kreativitas Photoshop juga dapat digunakan untuk medesign grafis berupa teks dengan efek 3D.
Berikut ini adalah Text 3D dengan efek mengkilap yang halus seperti kaca, Text Effect ini dibuat dengan Photoshop CS5. Orang yang suka efek 3D, mereka juga akan menyukai tampilan grafis yang mengkilap. Pada kesempatan ini, kita akan menggabungkan dua gaya populer untuk menciptakan teks dengan efek 3D yang diekstrusi dengan tampilan mengkilap dengan Photoshop.
Agar pembahasan tidak berpanjang lebar, mari kita mulai step by step untuk menciptakan teks 3D ini.
Step 1. Silahkan buka aplikasi photoshop dan buat dokumen baru dengan ukuran 600px x 400px.
Step 2. Isi warna background, caranya klik ikon set background color gunakan kode warna #011923, klik menu Edit > Fill > Use: Background Color dan tambahkan sedikit Noise (2%). Klik menu Filter > Noise > Add Noise.
Step 3. Buat layer baru - Klik menu Layer > New > Layer (Shift+Ctrl+N) selanjutnya buat seleksi Area menggunakan Elliptical Marquee Tool (M) gunakan ukuran Feather 150px, drag area seleksi dari arah pojok kiri atas menuju pojok kanan bawah.
Step 4. Isi area seleksi dengan warna putih, caranya klik menu Edit > Fill > Use: White. Kemudian set blending mode ke Linear Dodge (Add) buat Opacity Fill bagian bawah menjadi 90%.
Step 5. Gunakan Horizontal Type Tool (T) untuk memasukkan teks ke dalam dokumen, pilih huruf yang anda sukai, pada experimen ini saya menggunakan huruf Cooper std dengan size 175px silahkan disesuaikan, beri warna putih pada teks yang digunakan.
Step 6. Buat duplikat teks, klik menu Layer > Duplicate Layer (Ctrl+J) dan beri warna gelap. Pada layer huruf yang berwarna gelap gunakan Transform Tool (T) atau tekan cmd/Ctrl+T geser kotak Transform Tool ke atas, bawah, kiri atau kanan untuk mendapatkan bayangan teks 3D.
Step 7. Pergi ke Layer Teks yang berwarna putih (terang) buat layer style, klik Layer > Layer Style > Drop Shadow dan ikuti seting seperti gambar di bawah ini, lakukan juga untuk Bevel and Emboss serta Satin.
Step 8. Ikuti langkah pada Step No. 7 untuk Layer Teks yang berwarna gelap.
Step 9. Buat layer baru, klik Layer > New Layer dan gunakan soft Brush Tool (B) untuk membuat efek cahaya yang lembut.
Step 10. Silahkan diberi warna terang dan halus untuk layer baru ini seperti gambar di bawah
Step 11. Sekarang pergi ke Layer Teks yang berwarna terang dan buat duplikasi Layer Teks ini dengan menekan menu Layer > Duplicate Layer atau tekan tombol cmd/Ctrl+J. Selanjutnya klik menu Layer > Layer Style dan hilangkan seluruh style untuk Layer ini dengan menghilangkan tanda cek pada Drop Shadow, Bevel and Emboss serta Satin. Kemudian klik lagi menu Layer > Raterize > Type. Sekali lagi gunakan Elliptical Marquee Tool (M) untuk membuat sedikit area pada Layer ini, dan jangan lupa untuk merubah nilai Feather menjadi 0
Step 12. Sekarang gunakan Eraser Tool (E) untuk memberi warna pada area yang telah diseleksi sebelumnya, agar gambar menjadi halus pewarnaannya lakukan dengan sekali saja menarik mouse (drag) pada area yang diseleksi.
Step 13. Langkah selanjutnya adalah menambahkan sedikt efek kilau pada teks. Buat layer baru, klik Layer > New > Layer (Shift+Ctrl+N). Sekali lagi gunakan Brush Tool (B) dan buat cahaya putih pada layer baru kemudian tekan tombol Cmd/Ctrl+T, geser kotak Transform Tool sampai membentuk warna putih yang tipis dan putar layer ini sampai membentuk sudut 45 derajat, gandakan layer dengan menekan tombol Cmd/Ctrl+J dan putar kearah berlawanan sampai membentuk gambar bintang, tempatkan bintang ini pada huruf yang tampak terang dan lakukan hal yang sama untuk huruf lainnya.
Step 15. Sampai disini ucapkan Alhamdulillah karena pekerjaan Anda telah selesai dan untuk menggabungkan layer klik menu Layer > Merge Visible hasilnya seperti gambar yang Anda lihat di bawah ini.































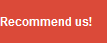

0 comments:
Post a Comment